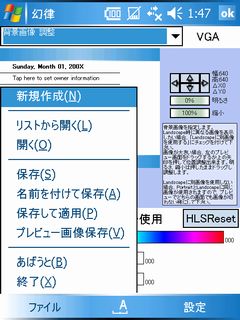WM5用
| ■ ファイル =主にテーマの編集、保存、適用 | ||
| 新規作成 | 一からテーマを作成する場合 | |
| リストから開く | ¥Windowsフォルダ内のテーマのみ選択出来る | |
| 開く | フォルダを指定して選択出来る(miniSD内のテーマも選択可能) | |
| 保存 | ¥Windowsフォルダへ | |
| 名前を付けて保存 | 名前=テーマ名(←必須) | |
| 保存先指定出来る(miniSDカードへ保存したい場合はこちら) | ||
| 保存して適用 | ¥Windowsフォルダへ保存し適用(少し時間掛かる) | |
| miniSDカードへ保存したい場合は使わない | ||
| プレビュー画像保存 | 名前と保存先指定出来る=jpg(PC用は"設定"項目に有り) | |
| あばうと | バージョン情報・旧OS用項目などの表示 | |
| 終了 | アプリケーションの終了 | |
| ■ 設定 =主に背景画像から作成する場合 | ||
| 背景画像 | フォルダを指定して画像ファイル(jpg/bmp/gif)を選択出来る | |
| スタートメニュー画像 | 〃 | |
| LS背景画像 | 〃(LSとはLandscape(横画面)の事) | |
| LSスタートメニュー画像 | 〃 | |
| 別画像からコピー | 他所でつかった同じ画像を使う場合使用 | |
| 画像をクリア | 画像貼り付けのやり直しをする場合などに使用 | |
| 画像設定 | 特別触る必要はない(QVGA/VGAの場合)(注) | |
| QVGA/VGAモード | デバイスに合ったサイズを選ぶ | |
| テーマ名 | 保存する場合このテーマ名と保存するテーマ名を必ず同じにする | |
| 最初に編集しておきたい項目 | ||
| 作者名 | 任意(テーマ内に表示はされない) | |
★カラーパレット

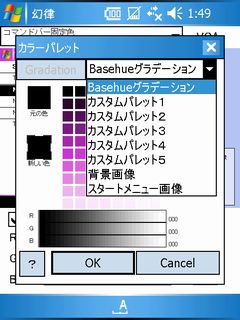
色を選ぶ場合"□この設定を指定する" にチェックし、右下の■を選択するとカラーパレットが別ウィンドウで立ち上がる
下の"OK"ボタンを押した時に設定が保存される
| ■カラーパレット | ||
| Besehueグラデーション | 基本色(BaseHue)で選んだ色を元にしたグラデーションパレットが表示される | |
| カスタムパレット1〜5 | 下のRGBの数値を調整して作った色等をドラッグ(元の色 / 新しい色 → セル)し保存しておいたり、作った色を元にしたグラデーションパレット(色を貼り付けた後左上の"Gradation"を選択)として任意に使える | |
| 背景画像 スタートメニュー画像 | それぞれの画像から色を取得する(スポイド)機能 | |
★プルダウンメニュー

大きくわけて「画像の調整 」「 基本色の設定 」「 詳細箇所の色設定」からなる
| ■ 画像の調整 | ||
| 背景画像調整 | 縦のメイン画面の背景画像調整 | |
| スタートメニュー画像調整 | 縦のメニュー画面の背景画像調整 | |
| 背景画像(LS)調整 | 横のメイン背景画像調整(注) | |
| スタートメニュー画像(LS)調整 | 横のメニュー画面の背景画像調整 | |
 | 位置の調節は矢印を押すか画面上で直接画像をドラッグ 明るさや縮小の調節はボタン中央部分を押したまま左右にドラッグする | |
(注)LSとはLandscape(横画面)の事で、背景に縦画面とは違う画像を使う場合は下の"□Landscapeに別画像を使用する"にチェックを入れ、画像を選択する
| ■基本色の設定(ツールバーやアプリ起動時の下のバーなどの色) | ||
| 基本色(BaseHue) | WM5の基本色 下に表示されてるBaseHueの中から選ぶ | |
| 基本色(色制限有り) | 旧OSメニューなどで不具合が出る可能性がある(注) | |
(注)アプリによっては表示の不具合が出るので、基本色(色制限有り)は使わない方が賢明
(WM5用アプリの標準の文字色は白。それ以前のOS用の標準の文字色は黒。この為基本色(BaseHue)より濃く強い色を"基本色(色制限有り"で指定した場合アプリ使用時に下のバーに表示されるメニューのフォントが塗り潰された状態になり事実上使い物にならないケースが出てくる。基本色(BaseHue)の中から選択する事を勧める)
| ■詳細箇所の色設定 | ||
| コマンドバー固定色 | "カラーパレット"等を使い任意に設定していく | |
| ↓(省略) | 〃 | |
| ソフトキー配色背景色 | 〃 | |
背景を考えて文字色は設定する(タスク管理アプリ等の文字も見えなくなる場合が有る)
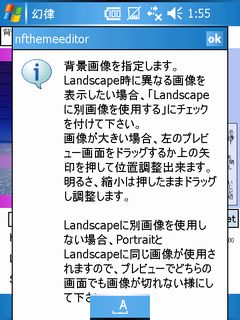
どこの場所を差しているのかは、編集画面に出る矢印や左のHELP(タップすると拡大表示)を参考にする
WM5/QVGA機にインストールしたところアプリの表示の乱れが見られた(rx1950での検証)